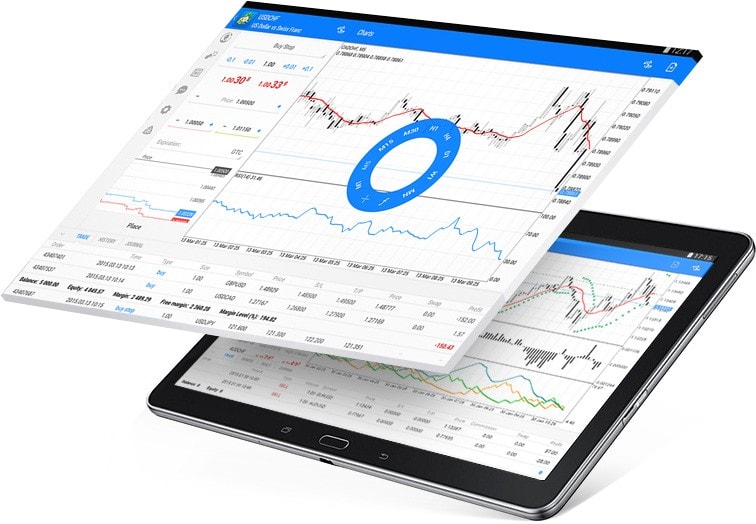metatrader 4 for windows is one of the most popular platforms for trading financial markets. Its flexibility and robust features make it particularly favored by traders worldwide. One of MT4’s standout capabilities is its customizable interface, allowing traders to tailor their workspace to fit their unique needs and trading strategies.
This article provides a concise guide to customizing your MT4 trading workspace on Windows, ensuring efficiency and ease as you analyze markets and execute trades.
Why Customize Your MT4 Workspace?
Customizing your MT4 workspace isn’t just about making it look the way you like; it’s about optimizing your trading experience. A well-organized workspace allows for:
• Improved efficiency during rapid market movements.
• Enhanced analysis with tailored chart setups.
• Reduced clutter, focusing on the tools and data that matter most.
By creating an intuitive environment, you can better manage your time and execute trades seamlessly.
Getting Started with MT4 for Windows
Familiarizing Yourself with the Layout
When you first open MetaTrader 4 on Windows, you’ll see several panels:
• Market Watch (top left): Displays the instruments available for trading and their prices in real time.
• Navigator (bottom left): Provides access to accounts, indicators, and expert advisors (EAs).
• Charts Area (center): Displays the price chart of a selected instrument.
• Terminal (bottom): Provides access to account history, trade positions, news, and more.
While MT4’s default layout is functional, it’s not necessarily optimized for every trader’s strategy. That’s where customization comes in.
Customizing Price Charts
The price chart is often the focal point of any trading workspace. Customizing it to fit your preferences can give you an edge when analyzing market trends.
1. Adjust Chart Appearance:
• Right-click on the chart and select `Properties` (or hit F8) to customize colors and features.
• Opt for a background and grid color that’s easy on your eyes, especially for prolonged sessions.
• Customize bar colors (e.g., green for bullish bars and red for bearish bars) for clarity.
2. Timeframes and Indicators:
• Tailor the chart’s timeframe to match your trading strategy. Use periods like M1 (1-minute), H1 (1-hour), or D1 (daily) for different goals.
• Apply indicators by dragging them from the `Navigator` panel directly onto the chart. Popular choices include Moving Averages and RSI.
3. Templates:
• Create your own chart layout and save it as a template. Right-click on the chart, hit `Template` → `Save Template`, and apply it to other charts instantly.
Organizing Your Workspace
Once your charts are set up, you can reorganize your workspace to suit your analysis and trading flow.
1. Rearrange Panels:
You can drag and dock panels (like Market Watch or Navigator) to different parts of the screen. For example, if you focus more on charts, you might want these other windows minimized or placed on a second monitor.
2. Multiple Chart Views:
If you’re monitoring several instruments, you can open multiple charts and arrange them using the `Window` menu. For example, try `Tile Horizontally` or `Tile Vertically` for a clean view.
3. Keyboard Shortcuts:
Familiarize yourself with MT4’s shortcut keys to speed up actions. For example:
• CTRL+T toggles the Terminal.
• CTRL+M toggles Market Watch.
• CTRL+F enables crosshair mode for precise chart analysis.
Adding Tools and Scripts
MT4 allows you to integrate custom tools to automate or enhance certain tasks. These are accessible via the Navigator panel:
• Expert Advisors (EAs):
Automate your trading strategies by uploading or utilizing pre-installed EAs.
• Scripts:
Simplify repetitive tasks, like opening multiple orders simultaneously or closing all positions with one click.
Drag and drop these tools to your charts as needed.
Save Your Workspace for the Long Term
Once you’ve designed a layout that streamlines your trading process:
1. Go to `File` → `Profiles` → `Save As`.
2. Name your profile (e.g., Daily Trading) to ensure all panel arrangements, charts, and templates are saved.
You can easily switch between profiles depending on your trading approach, such as Day Trading or Swing Trading.
Elevate Your Trading with Personalization
Customizing your MT4 workspace on Windows enables you to stay focused on what matters most—maximizing your trading efficiency. By tailoring the platform to your specific preferences, you’re not just creating a comfortable environment; you’re setting yourself up for more informed and strategic decisions.
With MetaTrader 4, every trader has the flexibility to sculpt their own experience. Start customizing your workspace today and take your trading to the next level.